Guida alle Google maps per i viaggi
come usare le mappe di Google con il cellulare ed il GPS
Google maps (https://maps.google.it/) è tra gli strumenti più utili per il viaggiatore, le mappe vengono consultate prima di partire, durante e dopo per riorganizzare il nostro viaggio.
La funzione più utilizzata è quella di ricerca di un luogo o indirizzo e delle informazioni sui percorsi per arrivarci.
In questo articolo vediamo come organizzare al meglio il nostro viaggio preparando le mappe e poi utilizzandole con il telefono in modo da non perdersi alcun luogo ed avere una guida che vada oltre un normale navigatore satellitare.
Per fare questo abbiamo bisogno di:
- PC collegato ad Internet e registrato a Google Maps
- uno smartphone con GPS incorporato (meglio Android)
- l'installazione delle App che vedremo in seguito
- collegamento mobile ad Internet
Oggi sul mercato ci sono cellulari Android a prezzi molto competitivi, le prove di seguito riportate sono state fatte con Samsung e LG.
Organizziamo il viaggio costruendo la nostra mappa
La prima cosa da fare prima di partire è capire cosa vogliamo visitare ed i posti che assolutamente non vogliamo perdere.
Facciamo l'esempio di voler visitare Milano.
Per prima cosa creiamo una nuova mappa su Google maps web che chiamiamo "I luoghi da vedere a Milano" oppure anche solo Milano.
Apriamo il menu principale delle mappe dall'icona in alto a sinistra e quindi selezioniamo "I tuoi luoghi" (la voce è identica sia dalla versione da PC che via App mobile.
Una volta all'interno della sezione dei tuoi luoghi selezioniamo la sotto area "Mappe" e quindi clicchiamo su "Crea Mappa" (vedi fig. 1).
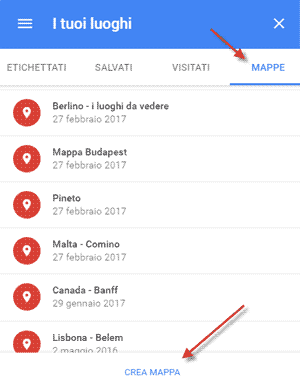
Area "I tuoi luoghi di Google maps (Fig. 1)
Inseriamo un titolo ed una descrizione della nuova mappa, nel nostro esempio "I luoghi di Milano" (Fig. 2).
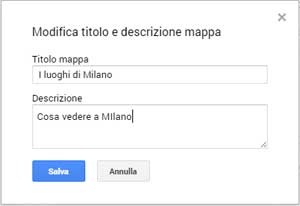
Titolo e descrizione nuova mappa (Fig. 2)
Salviamo e siamo pronti per inserire i nostri segnaposti sulla mappa.
Nella schermata successiva vedremo la nostra mappa con il titolo scelto e la descrizione (cliccando su layer/livelli si può cambiare il nome, nell'esempio abbiamo inserito "Luoghi" ma non è necessario a meno che non si abbiano tanti livelli).
A questo punto cerchiamo sulla mappa il luogo che ci interessa, ingrandiamo a piacimento la cartina ed inseriamo il primo segnaposto cliccando sul simbolo standard di Google (una goccia rovesciata indicata dalla freccia rossa di fig. 3).
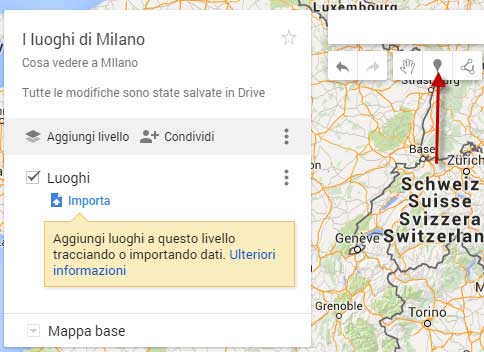
Inserimento segnaposto su mappa (Fig. 3)
Di seguito inseriamo il segnaposto sul Duomo di Milano. Può essere intelligente inserire nella descrizione delle informazioni utili per la visita, come per esempio gli orari di apertura del museo, i prezzo di ingresso, ecc...
Creando delle nostre mappe possiamo inserire il segnaposto ovunque, anche in luoghi non riportati da Google come località, basta semplicemente cliccare sulla mappa.
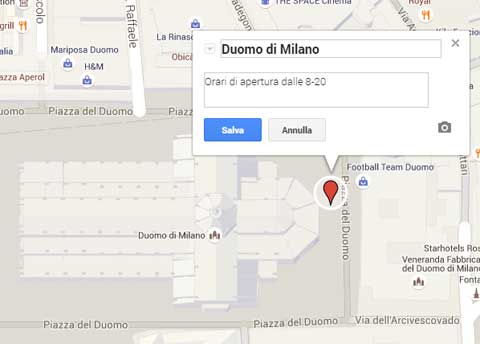
Segnaposto su Duomo (Fig. 4)
Procediamo con tutti i luoghi che vogliamo visitare ed al termine avremo la nostra mappa con l'elenco dei punti di interesse (fig. 5).
Nell'esempio abbiamo scelto oltre al Duomo anche: la zona dei Navigli, il Castello Sforzesco, via Montenapoleone, il Teatro alla Scala, la zona Brera e il famoso Cenacolo di Leonardo presso la chiesa di Santa Maria delle Grazie.
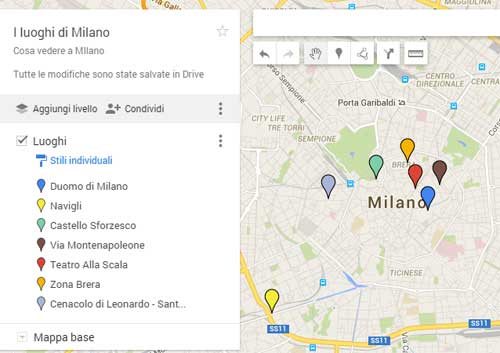
Mappa Milano (Fig. 5)
Ci possiamo anche divertire a colorare i segnaposti semplicemente cliccando al lato del titolo all'interno dell'elenco a sinistra.
Qualora non si abbia tempo o un'idea chiara di cosa visitare si possono importare le mappe realizzate e condivise da altri. Nel paragrafo successivo vediamo come condividere la nostra mappa e nell'articolo importare le mappe ed i segnaposti su Google maps puoi scoprire come utilizzare le mappe di altri.
Le mappe create saranno visibili e selezionabili tornando nel menu principale e selezionando My Maps.
Condividere la mappa
Abbiamo visto come preparare la cartina adesso potrebbe essere utile condividerla con i nostri amici/amiche di viaggio.
Riapriamo la mappa creata e clicchiamo su condividi nella voce con il simbolo dell'omino ed il + (vedi fig. 6).
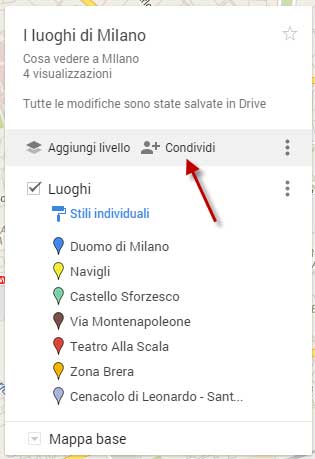
Condividere mappa (Fig. 6)
A questo punto abbiamo diverse modalità di condivisione.
La prima è semplicemente quella di inviare il link tramite email, social network o qualsiasi altro canale.
Per fare questo si può cliccare sulle icone di gmail, google+, twitter e facebook oppure si può copiare il link già selezionato che si trova in alto.
Attenzione: prima di inviare il link nella modalità di cui sopra occorre modificare i diritti di accesso cliccando sul link "modifica" del box "Chi ha accesso" (di base è impostato su "Privato - Solo tu puoi accedere").
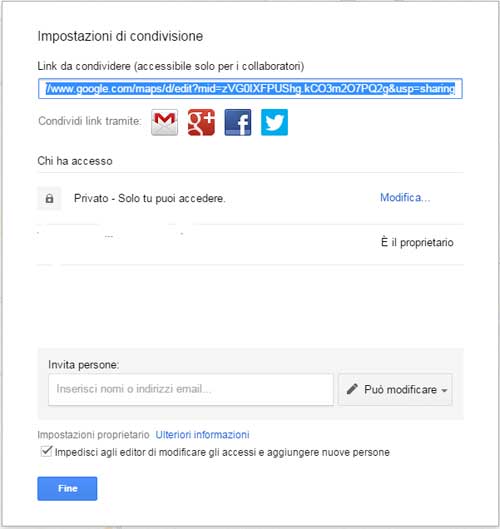
Scelta modalità sharing(Fig. 7)
Di base il sistema imposta la condivisione della mappa tramite link su non attiva in quanto l'accesso è privato (fig. 8), occorre modificarlo su "attivo" oppure "pubblico".
Nel primo caso solo chi ha il link può accedere alla mappa (e non devono autenticarsi a google maps), nel secondo oltre a chi ha il link possono accedere anche coloro che trovano la mappa navigando su Google maps.
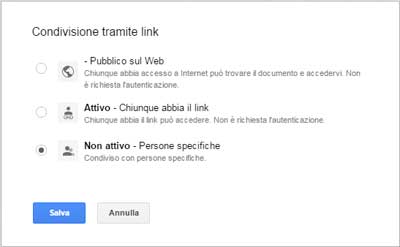
Condivisione tramite link (Fig. 8)
Un'altra modalità (che consigliamo) è quella di condividere solo ad alcuni tramite invito.
Per fare questo occorre lasciare su non attivo il link di fig. 8 ed invece inserire le email dei nostri amici nel box in basso chiamato "invita persone".
Solo la persona invitata può accedere alla mappa (previa autenticazione) e noi possiamo anche decidere se consentire solo la visualizzazione o anche la modifica della mappa (tramite il menu a tendina sulla destra del box).
Quest'ultimo caso è il più tipico tra amici di viaggio in quanto si collabora insieme alla costruzione della mappa.
Attenzione: la modalità ad invito funziona solo con caselle che sono associate ad un account di google maps (ovviamente tutte le gmail e le caselle utilizzate per registrarsi ai servizi di google, ricordiamo che è possibile usare una casella non gmail per registrarsi).
Esiste un terzo sistema per condividere le mappe ed è quello di esportare il file KML (Keyhole Markup Language) come indicato nell'articolo importare mappe.
Guidati dal GPS e dalle mappe sul cellulare
Siamo arrivati a destinazione del nostro viaggio e vogliamo utilizzare la mappa creata prima di partire per esplorare il territorio, per fare questo gli strumenti che non possono mancare sul nostro smartphone sono:
L'app Google maps ci consente di avere tutte le funzioni delle mappe sul nostro telefono (disponibile sia per Android che per iPhone), mentre l'app "Le mie Mappe" (nella versione in inglese My Maps) è fondamentale per utilizzare le mappe salvate (come da paragrafo precedente) o crearne di nuove.
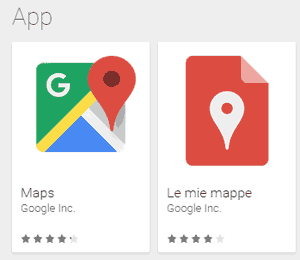
Le app per le mappe di Google (Fig. 9)
Dall'App di Google Maps possiamo ritrovare le mappe create dalla voce di menu "mappe" dell'area "I tuoi luoghi", è l'ultima voce sulla destra.
Come recuperare da smartphone le mappe salvate
Prima di tutto aprite l'app "Le mie Mappe" precedentemente installata (sarebbe l'equivalente di My Maps della versione Desktop).
Selezionate il menu dall'icona in alto a sinistra.
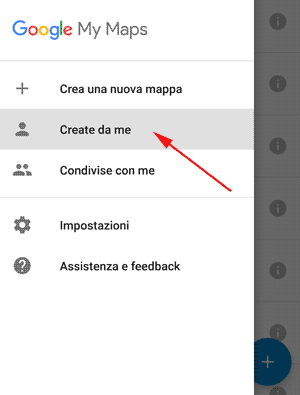
Il menu delle mie mappe (Fig. 10)
Dal menu selezionate "Create da me" e scegliete una di quelle precedentemente salvate.
Una volta caricata la mappa attiviamo il GPS (scopri come funziona) in modo da orientarci sulla cartina.
Abbiamo quindi "Le mie Mappe" con tutti i segnaposti dei luoghi che vogliamo visitare, una cartina sempre con noi e grazie al GPS sarà semplicissimo e molto divertente raggiungere i posti da esplorare.
Un altro uso dell'app è quello di segnare le location visitate e segnare delle note in modo da poter riorganizzare ex-post foto ed appunti di viaggio.
Pensate di visitare una capitale europea? Con questo sistema in massimo due giorni siete sicuri di vedere tutto quello che occorre. Il grosso vantaggio è la possibilità di ottimizzare i percorsi in quanto in tempo reale si può osservare sulla mappa la propria posizione e quella dei luoghi di attrazione.
Versione iPhone
Purtroppo non esiste una versione dell'app My Maps per iPhone!!
La soluzione è quella di utilizzare la versione via browser per mobile digitando maps.google.it da smartphone.
Crea luoghi preferiti
Un trucco per aggirare il limite dell'incompatibilità dell'app "Le mie mappe" con le mappe offline è quello di trasformare i segnaposti della mappa personalizzata in "luoghi preferiti" e salvarli dentro all'App di Google Maps. Vediamo come.
Ipotizziamo per esempio di voler memorizzare la sede della Borsa Italiana posizionata in Piazza Affari a Milano.
Cerchiamo il luogo su Google maps o ingrandiamo la mappa di Milano fin quando non lo troviamo, clicchiamo sulla goccia rossa e dalla pagina dei dettagli selezioniamo "Salva" (vedi fig. 11, la stellina a questo punto diventa gialla).
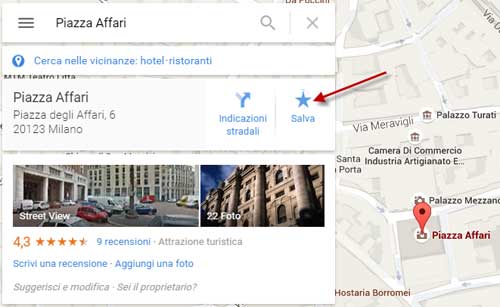
Salva tra i preferiti (Fig. 11)
Una volta salvati i preferiti saranno visibili e accessibili sulle mappe cliccando sulle stelline.
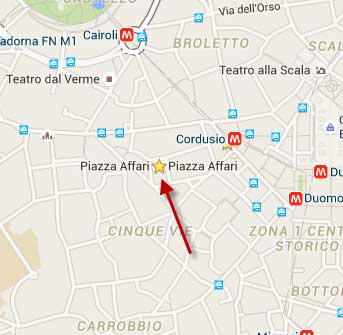
Preferiti sulla mappa(Fig. 12)
La cosa importante è che una volta costruiti tutti i nostri preferiti questi saranno visualizzabili sull'app di Google maps online e nella versione offline.
Tracciamo i nostri viaggi o spostamenti
Se non abbiamo le nostre mappe in anticipo o i nostri itenerari sono dinamici possiamo comunque tenere traccia dei luoghi visitati e dei percorsi fatti.
Infatti il sogno del viaggiatore è quello di esplorare ed avere in automatico la memorizzazione dei luoghi in cui è stato e dei percorsi che ha seguito.
Google Maps (app e Desktop) ha una funzionalità (che ricorda molto il servizio Latitude del 2013) chiamata Cronologia (Timeline nella versione in inglese).
Il sistema registra i nostri percorsi tramite l'app google maps installata sul telefono, per utilizzare tale funzionalità bisogna avere l'aggiornamento di google maps tramite google play.
Una volta fatto l'update clicchiamo dal menu dell'app la voce "Cronologia".
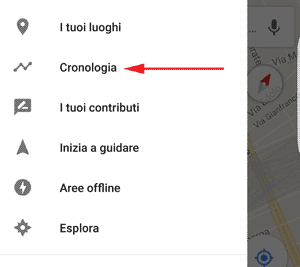
Voce menu (Fig. 12)
La prima volta bisogna attivare la registrazione dei percorsi, che comunque potremo sempre disattivare dal menu in alto a destra della sezione impostazione del menu cronologia, alla voce "Cronologia delle posizioni attiva" (oppure dalla versione desktop delle mappe).
Una volta attivato sia da pc che da app cliccando su cronologia da app o da desktop (https://www.google.com/maps/timeline) vedremo non solo i luoghi visitati ma anche i percorsi.
Traffico dati
Se siamo all'estero e vogliamo utilizare Google maps ma non abbiamo una connessione dati mobile possiamo utilizzare la funzione di mappe offline (leggi come attivarle), in pratica le mappe vengono scaricate in locale per utilizzarle successivamente senza bisogno di essere connessi ad Internet.
Purtroppo tale servizio non è disponibile sull'App "Le mie mappe" e quindi possiamo consultare le nostre cartine con segnaposti solo se connessi ad Internet.
Altri articoli correlati:
Come scegliere il ristorante in viaggio, risparmia e vivi la realtà del luogo che visiti
Viaggiare in auto, limiti di velocità, autovelox, tutor e multe
Come risparmiare sul biglietto aereo, tutti i trucchi e strumenti utili.
Il Jet Lag o mal di fuso, perchè si presenta, quali sono i sintomi ed i rimedi
Scopriamo come calcolare la distanza tra due punti non stradali sulle mappe di Google
Le tariffe mobile all'estero, il roaming internazionale ed Europa ed i costi per paese ed operatore
Scopriamo come funziona My Tracks, il miglior tracker gps da usare in viaggio e per lo sport
Scopriamo come si determinano le stagioni ed il solstizio e l'equinozio
Come funziona il gps, come avviene il calcolo della posizione e le app da utilizzare
Come ottenere le coordinate gps di qualsiasi punto sulle mappe ed i formati gps
Internet all'estero, guida a come navigare gratis tramite gli hotspot wifi
Il geotagging delle foto di viaggio, tecniche e trucchi per insirire le coordinate GPS nelle foto
Come utilizzare le mappe di Google senza usare la connessione Internet
Come usare dal cellulare le mappe di Google Maps
Costruire le mappe importando i luoghi da visitare ricercati nella rete
Controlla dal cellulare i ritardi dei treni in tempo reale




